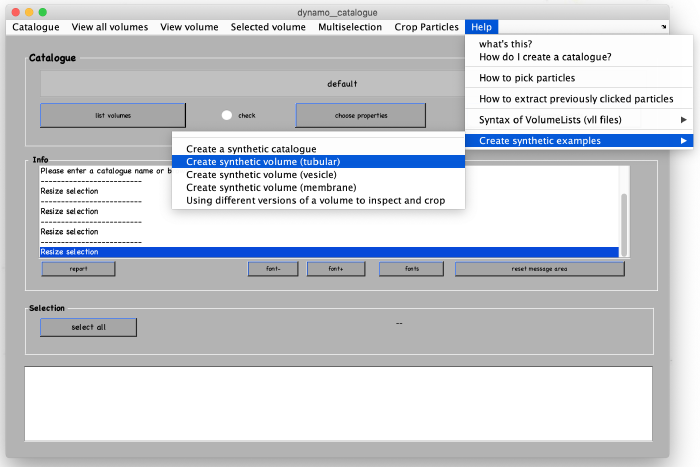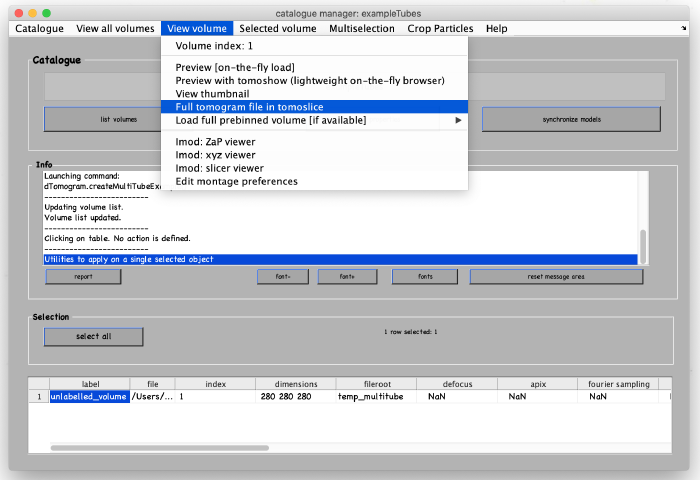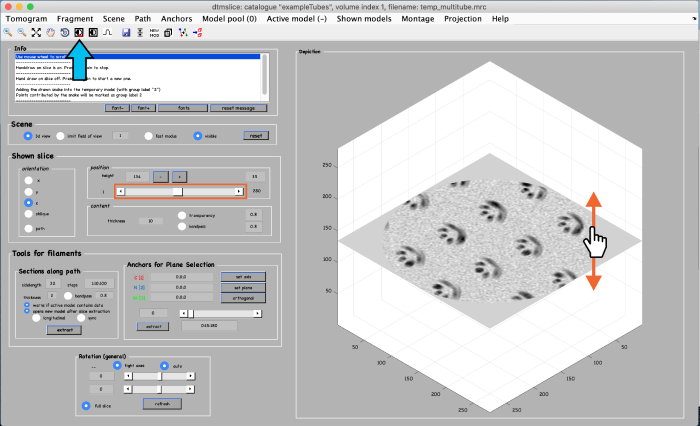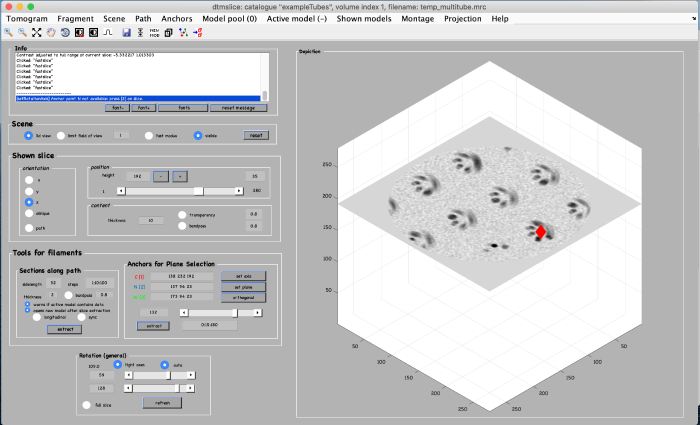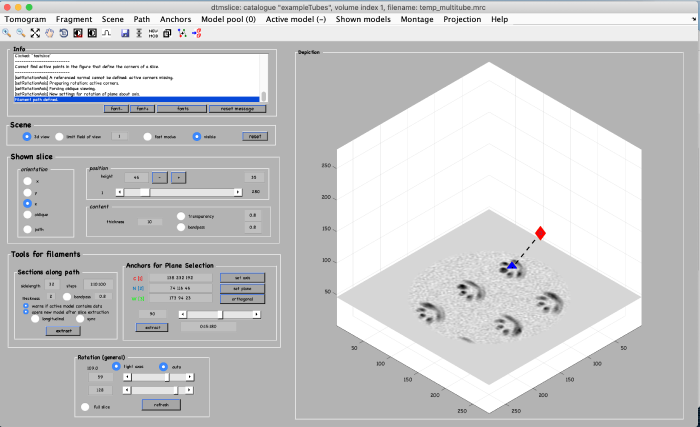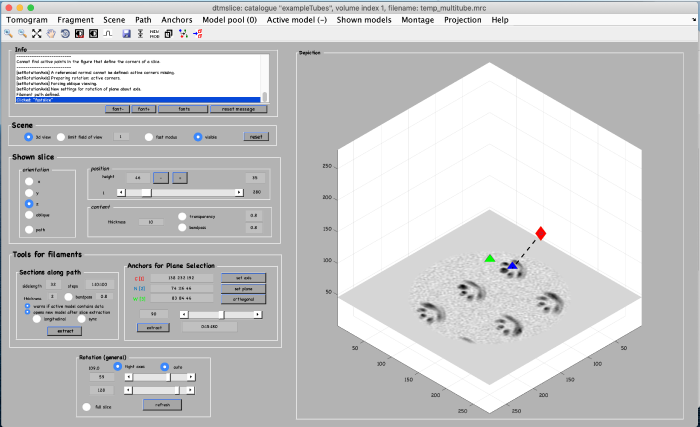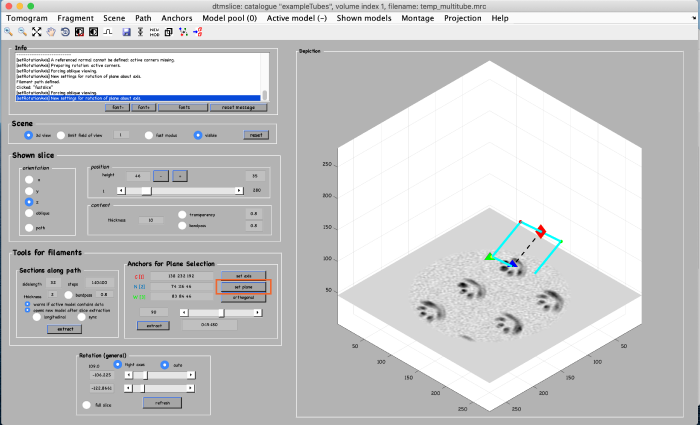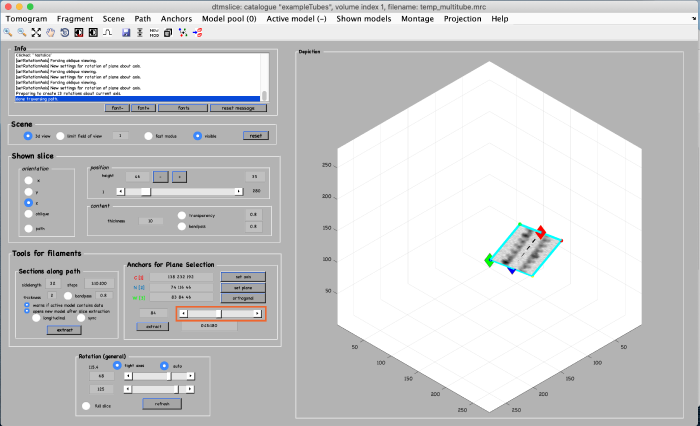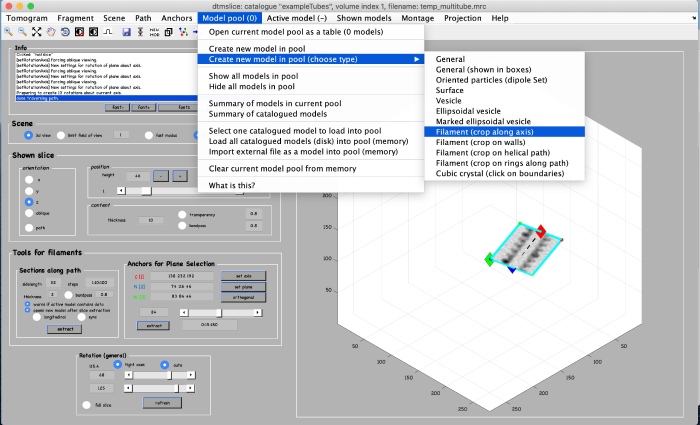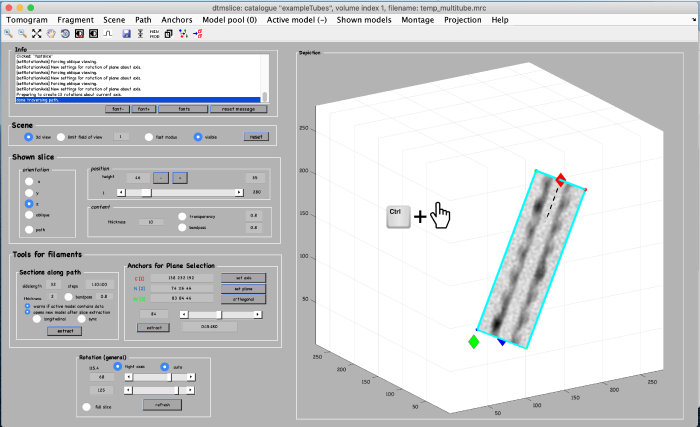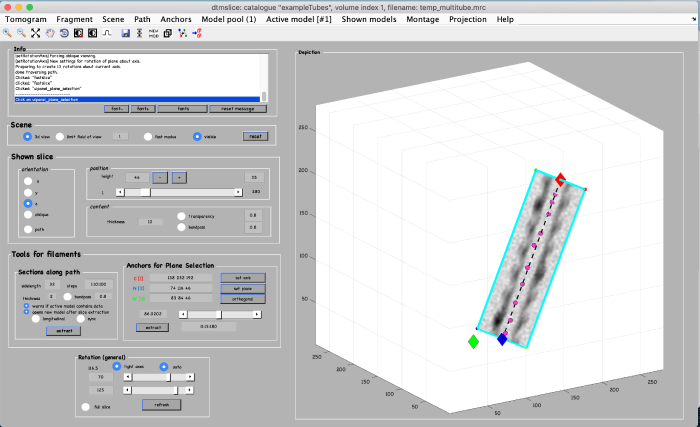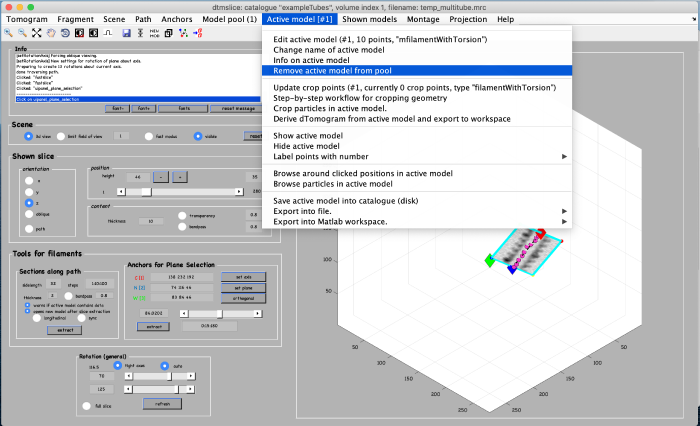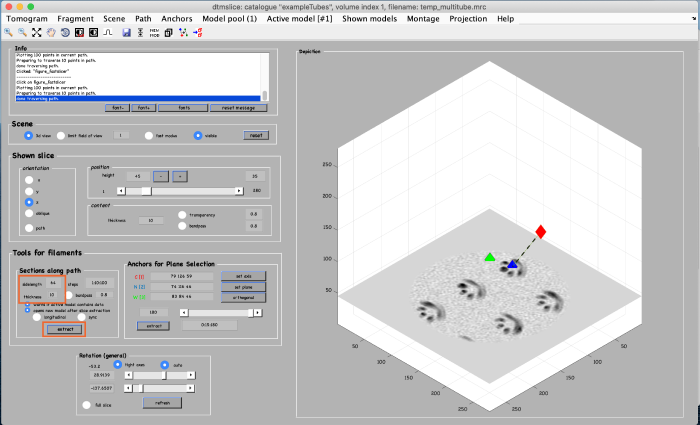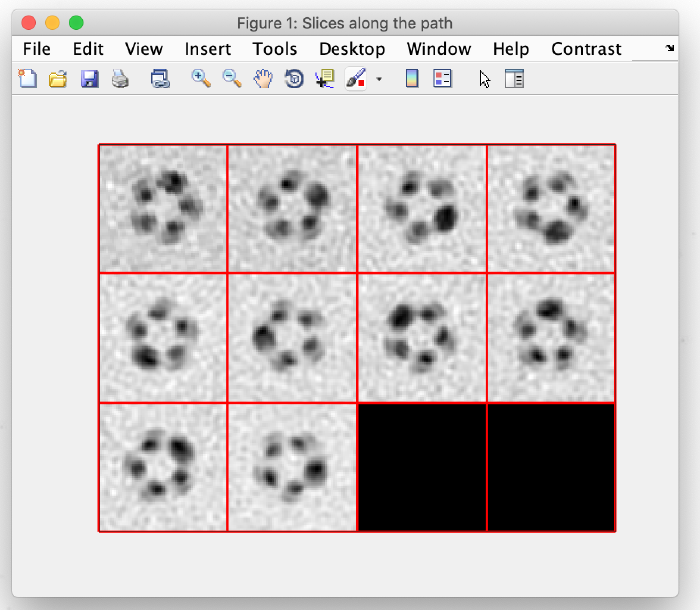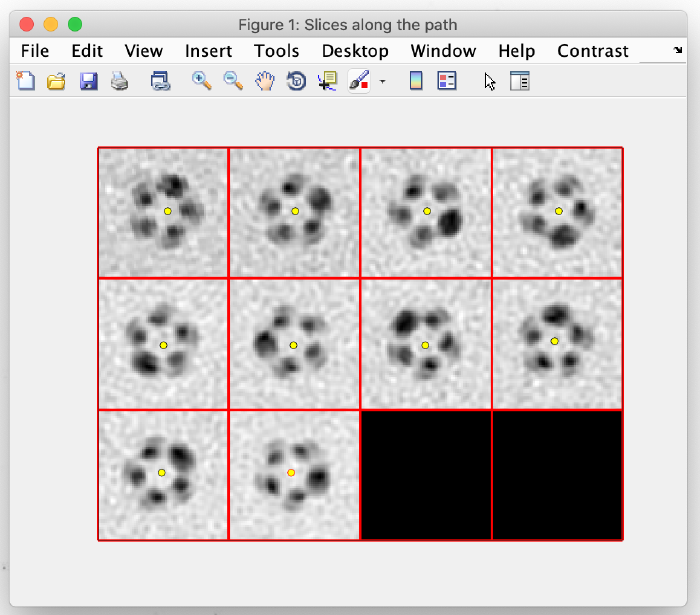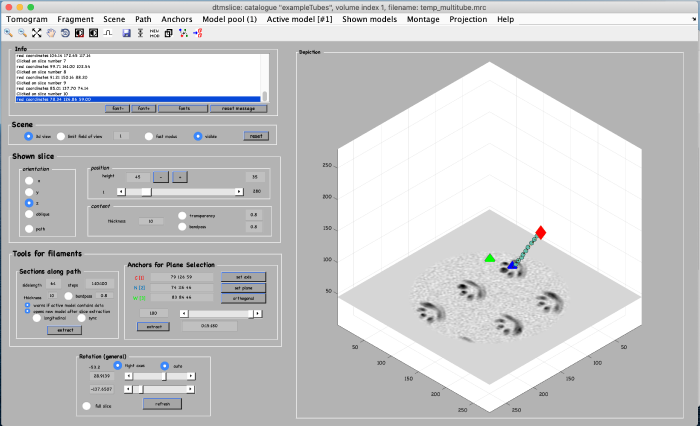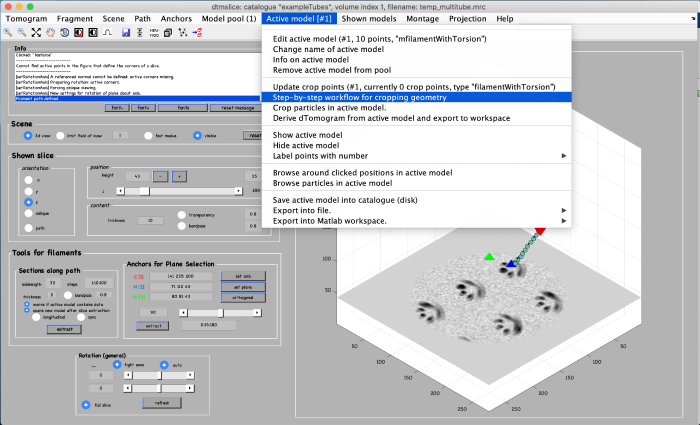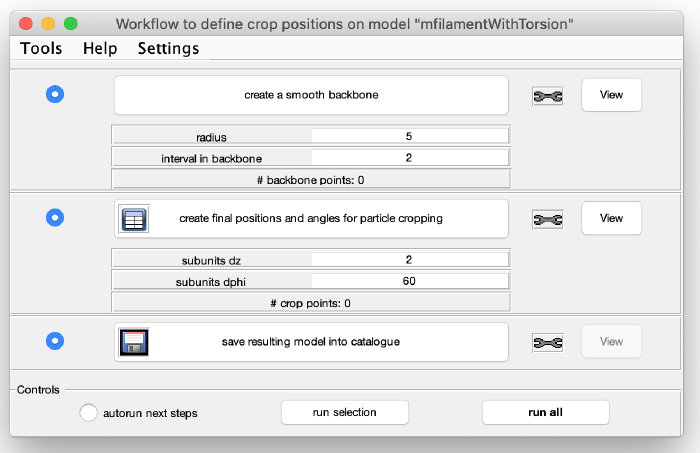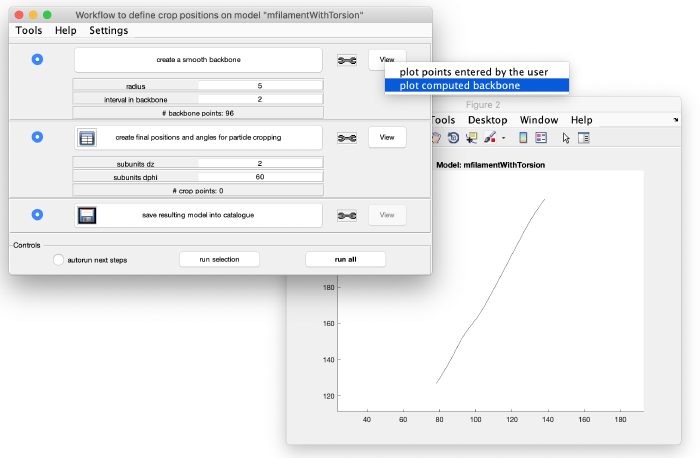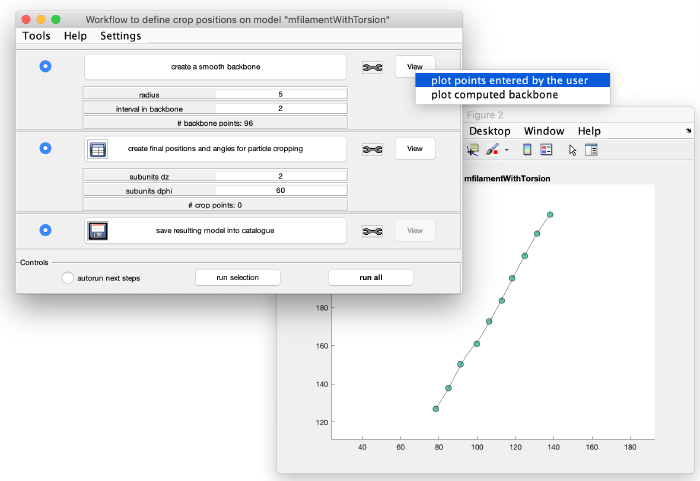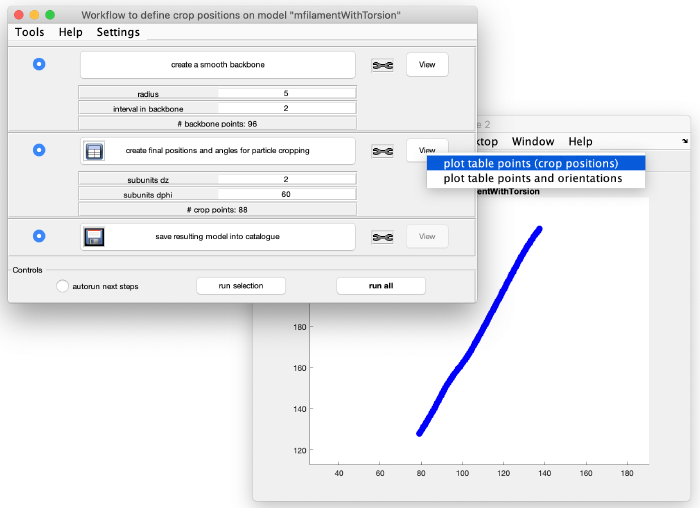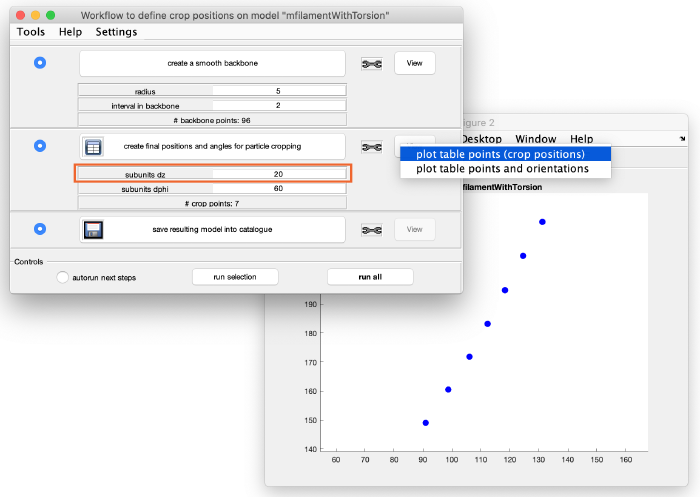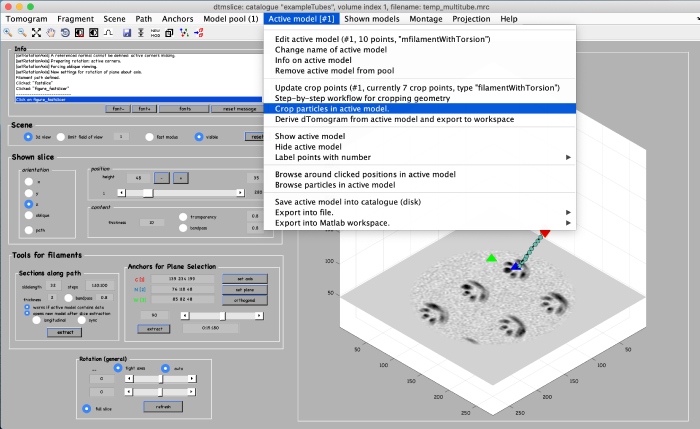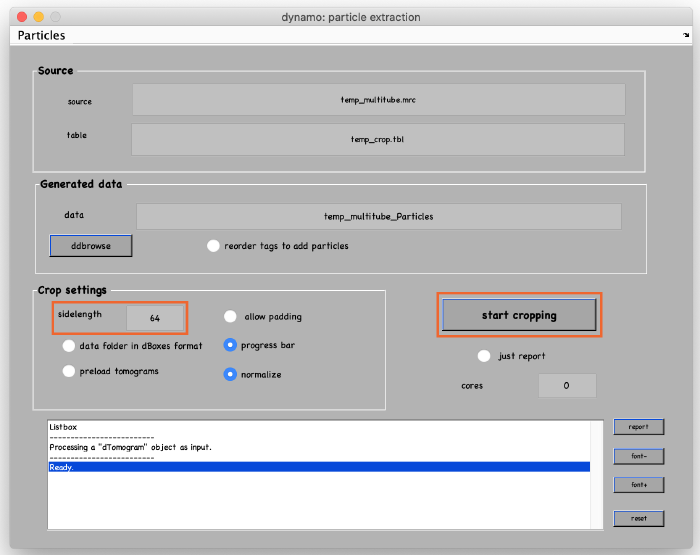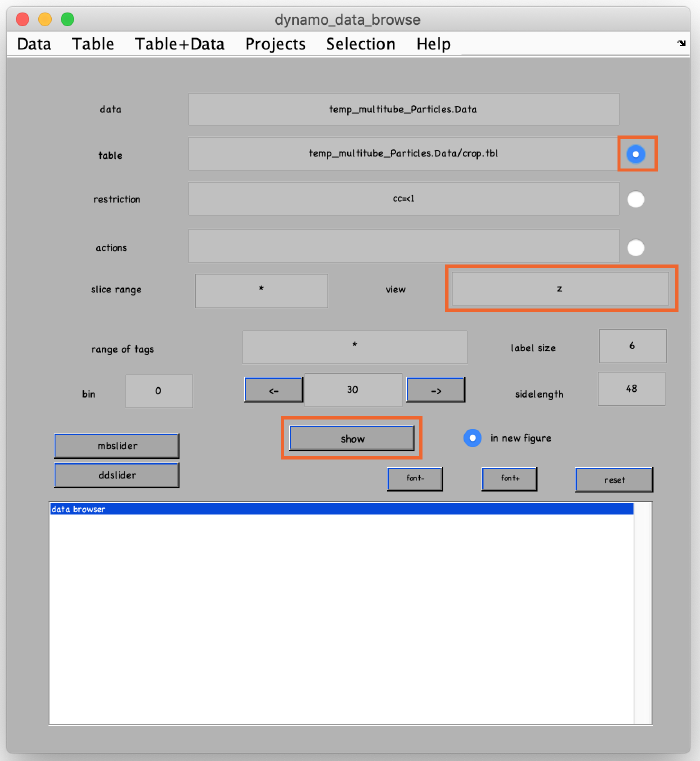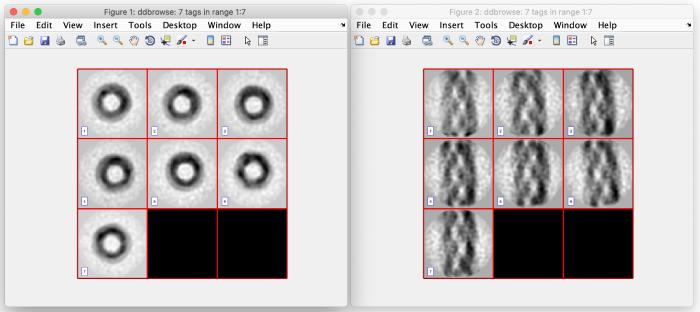Difference between revisions of "Walkthrough on filament models"
| Line 15: | Line 15: | ||
[[ File:filament_step_3.png |thumb|center| 700px|]] | [[ File:filament_step_3.png |thumb|center| 700px|]] | ||
| − | = Annotation | + | |
| + | = Annotation = | ||
| + | |||
To be able to annotate a filament of interest, we first create an alternative view by using ''anchor points''. We start by marking the beginning of a filament. Move the slice up to a high z height. Place the mouse in the center of a filament and press the key [1] on the keyboard to place an anchor in the beginning of the filament. | To be able to annotate a filament of interest, we first create an alternative view by using ''anchor points''. We start by marking the beginning of a filament. Move the slice up to a high z height. Place the mouse in the center of a filament and press the key [1] on the keyboard to place an anchor in the beginning of the filament. | ||
| Line 40: | Line 42: | ||
[[ File:filament_step_9.png |thumb|center| 700px|]] | [[ File:filament_step_9.png |thumb|center| 700px|]] | ||
| − | + | If necessary, click and drag while holding the control key to rotate the view of the tomogram to get a good view of the filament: | |
[[ File:filament_step_10.png |thumb|center| 700px|]] | [[ File:filament_step_10.png |thumb|center| 700px|]] | ||
| + | |||
| + | To add annotation points to the model, place the mouse on the filament and press the key [c]. Use the right-click to delete points if needed. Note: A known bug may cause the clicked points to be generated slightly displaced from the mouse cursor. Maximize the window of the viewer to get rid of this effect. Generate about 10 points: | ||
| + | |||
[[ File:filament_step_11.png |thumb|center| 700px|]] | [[ File:filament_step_11.png |thumb|center| 700px|]] | ||
| + | |||
| + | We show you an alternative way to click the points on the filament. To demonstrate this, we first delete the current points as shown below): | ||
| + | |||
[[ File:filament_step_12.png |thumb|center| 700px|]] | [[ File:filament_step_12.png |thumb|center| 700px|]] | ||
| + | |||
| + | We create a new model in the same way as before: | ||
| + | |||
| + | [[ File:filament_step_9.png |thumb|center| 700px|]] | ||
| + | |||
| + | For this alternative method, we first create a view of orthogonal slices through the filament. Change | ||
| + | |||
| + | |||
[[ File:filament_step_13.png |thumb|center| 700px|]] | [[ File:filament_step_13.png |thumb|center| 700px|]] | ||
[[ File:filament_step_14.png |thumb|center| 700px|]] | [[ File:filament_step_14.png |thumb|center| 700px|]] | ||
Revision as of 13:28, 11 August 2021
This walkthrough is a step-by-step guide that teaches how to extract subtomograms from filament-like structures using the Dynamo filament models.
Data
We are going to demonstrate the basic ideas and tools on a synthetic dataset. This data is already available in the catalogue manager. It can be accessed by first opening the catalogue manager using the command:
dcm
After the catalogue manager opens, we create the synthetic tomogram that includes tubular looking objects (filaments) in the following way:
The catalogue manager will create a catalogue to archive the created tomogram and also the models that we will create around it. A new tomogram entry appears in the catalogue manager. Any further annotations (models) to the tomograms will be linked to this entry. Select the entry and open it:
A tomogram viewer opens. You might need to adjust the contrast (blue arrow). To move through the tomogram slices, you can either use the mouse wheel, click and drag the tomogram slice up and down (orange arrows), or move the position control left and right (orange box).
Annotation
To be able to annotate a filament of interest, we first create an alternative view by using anchor points. We start by marking the beginning of a filament. Move the slice up to a high z height. Place the mouse in the center of a filament and press the key [1] on the keyboard to place an anchor in the beginning of the filament.
To mark the end of the filament, move to a low z-height. Place the mouse in the center of the same filament and press the key [2] on the keyboard to place the anchor in the end of the filament.
Finally, a third anchor point (key [3]) is placed to define the width of the alternative view that we are creating:
Click on set plane (orange box) to define a plane along the anchor points:
Use the anchor for plane selection control (orange box) to activate and rotate the viewing plane around the filament:
Annotations are done within a so called model. We open a new model as follows:
If necessary, click and drag while holding the control key to rotate the view of the tomogram to get a good view of the filament:
To add annotation points to the model, place the mouse on the filament and press the key [c]. Use the right-click to delete points if needed. Note: A known bug may cause the clicked points to be generated slightly displaced from the mouse cursor. Maximize the window of the viewer to get rid of this effect. Generate about 10 points:
We show you an alternative way to click the points on the filament. To demonstrate this, we first delete the current points as shown below):
We create a new model in the same way as before:
For this alternative method, we first create a view of orthogonal slices through the filament. Change